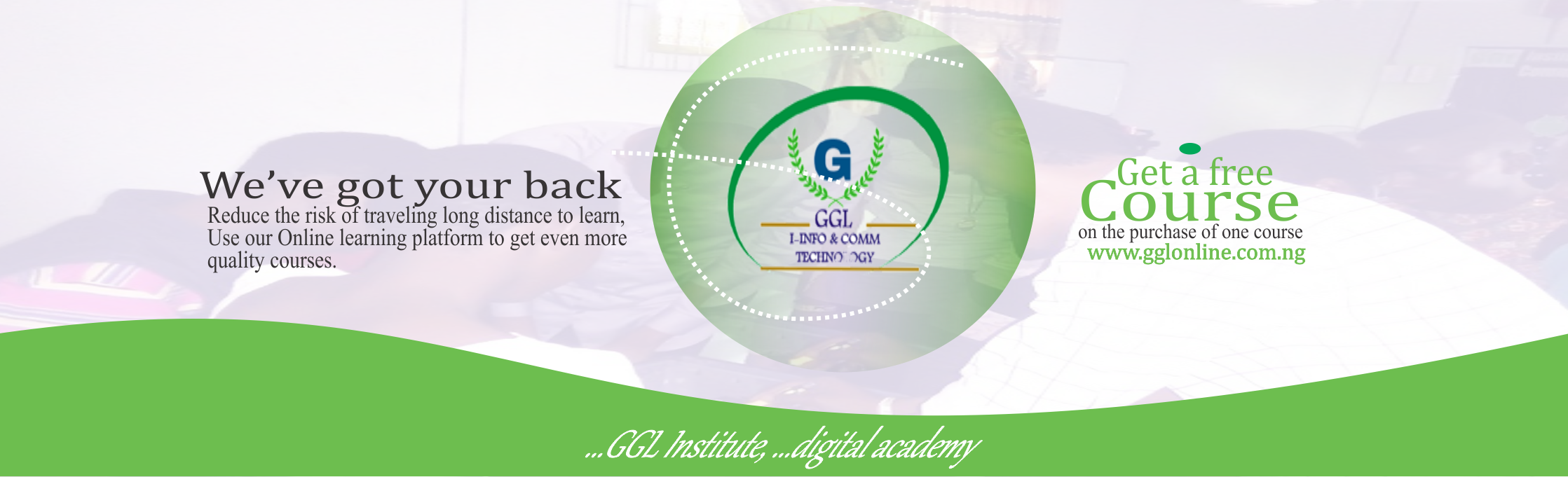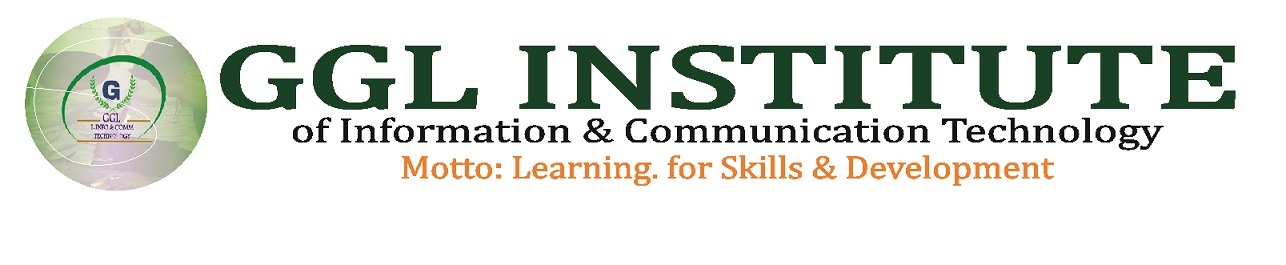No products in the cart.

Online Payment Gateway and channels across board, How to Download, Install and Configure Payment Gateway to accept orders in any currency type for your website
It is one thing to build website of any kind and yet another way to accept payment on site. Business transactions are two way communications. It is interactive when both parties transact at ease. Many customers abandon product’s checkout due to inability to transact, or how difficult transactions becomes on the go. Business transactions between merchants, vendors and consumers are fast and easy when the payment channels for transactions are reliable. Innovations has brought different payment gateways to ease online transaction between merchants and consumers.
Do you own an ecommerce website where consumers buy goods and services regularly? This channel will help you receive currency from consumers of goods and services.
Let’s look at a few of the payment gateways.
Contents
What to consider before Choosing a Secure Payment Gateway?
Examples of Top Payment Gateway
How to Set Up a PayPal Payment Gateway on WordPress
How to Set Up a PayPal Payment Gateway on Squarespace
How to Set Up a PayPal Payment Gateway on Wix
How to Setup Stripe Payment Gateway in WordPress Website
Creating a Product for Sale Using the Stripe Plugin
How to Install and Setup Remita on WordPress
How to Configure Remita plugin on WordPress
How to Install PayStack Payment Gateway on WordPress
How to Install FlutterWave Plugin on WordPress
How to Download and Install FlutterWave Plugin on WordPress
How to Configure The Flutterwave (Rave) Plugin
What is Payment Gateway
Payment gateway is technology driven channel used by merchants to accepts payment/currencies from consumers. The payment gateway is used in an online stores to collect payment from customers during product checkout.
A payment gateway is the front-end technology that reads payment cards and sends customer information to the merchant acquiring bank for processing.
Every online business stores uses payment gateways to transacts currencies between customers of products and merchants of products.
What to consider before Choosing a Secure Payment Gateway?
In choosing a secure payment gateway, one or more of the following questions can be raised.
- What payments do your customers use?
- What is the fee from the payment gateway?
- How secure is their encryption?
- What is their reputation?
Examples of Top Payment Gateway
- PayPal
- Stripe
- Paystack
- Remita
- FlutterWave
- Squarespace
- Apple Pay
- Amazon Pay
- net
- Adyen
PayPal
PayPal operates as both payment gateway and payment processor. PayPal acts as interface between card users and merchants and communicates with your bank accounts and the card networks to authorize and approve payments.
With a PayPal plugin on Web Content Management system – WordPress, Foursquare, Wix etc, you can send and receive currencies in and out of website.
Note: your website must be WooCommerce enabled.
Here are few steps to set-up PayPal account on your website.
How to Set Up a PayPal Payment Gateway on WordPress
To set up PayPal on your WordPress website, you need the WooCommerce plugin.
- Log into your WordPress admin account
- Install and setup WooCommerce plugin
- Install and setup PayPal Plugin
- Under settings, enable PayPal.
- Check the box next to “enable PayPal”.
- save Settings.
Your checkout on your WordPress website will now include PayPal as a payment gateway.
How to Set Up a PayPal Payment Gateway on Squarespace
- Log into your Squarespace account as Admin
- In the home menu, select “Commerce”
- Click “Payments”
- Click “connect PayPal”.
- Select a payment method for your Squarespace fees.
- Click “Agree & pay”.
- You’ll receive a confirmation email from PayPal and Squarespace to confirm your connection is complete.
How to Set Up a PayPal Payment Gateway on Wix
- Log into your Wix account as Admin.
- Select the website you want to enable PayPal.
- Click “Settings” on the left side pane
- Scroll down to eCommerce & Finance. Click “Accept Payments”.
- Find PayPal and click the “Connect” button.
- Log into your PayPal merchant account with your credentials. When you see the authorization message, head back to Wix.
- When you return to your dashboard, there should be a green tick next to PayPal.
Stripe
Stripe is a payment gateway and processor that allows customers to safely and efficiently transfer funds from their credit cards or bank accounts in a variety of currencies.
How to Setup Stripe Payment Gateway in WordPress Website
There are two ways to use Stripe payment gateway in WordPress.
How to Install Stripe on WordPress
Installation
Using The WordPress Dashboard
- Navigate to “Plugins->Add New” from your dashboard
- Search for ‘stripe payments’
- Click ‘Install Now’
- Activate the plugin
Uploading Via WordPress Dashboard
- Navigate to the “Add New” in the plugins dashboard
- Navigate to the “Upload” area
- Select stripe-payments.zip from your computer
- Click “Install Now”
- Activate the plugin in the Plugin dashboard
Using FTP
- Download stripe-payments.zip
- Extract the stripe-payments directory on your computer
- Upload the stripe-payments directory to the /wp-content/plugins/ directory
- Activate it from the Plugins dashboard
Creating a Product for Sale Using the Stripe Plugin
- Go to “Add New Product” link under the “Stripe Payments” menu.
- Add a product
- Enter your product’s price and ensure the currency is correct (default currency will use the selected currency in the Settings menu).
- If your product is downloadable item, upload the file under the Download URL field using the select file button or alternatively paste the URL of your downloadable file into the field.
- If you wish to add a product thumbnail and customize button text you can find these fields towards the bottom of the ‘Add New Product’
- Once you have filled in the product details make sure to save your product by clicking the Save or Publish button. The Publishbutton is in the right hand corner.
Remita
Remita Woocommerce Payment Plugin allows you to accept payment on your Woocommerce store via Visa Cards, Mastercards, Verve Cards, eTranzact, PocketMoney etc.
How to Install and Setup Remita on WordPress
Automatic Installation
- Login to your WordPress Admin area
- Go to “Plugins > Add New” from the left hand menu
- In the search box type “Remita Woocommerce Payment Gateway”
- From the search result you will see “Remita Woocommerce Payment Gateway” click on “Install Now” to install the plugin
- A popup window will ask you to confirm your wish to install the Plugin.
Manual Installation
Download the plugin zip file
- Login to your WordPress Admin. Click on “Plugins > Add New” from the left hand menu.
- Click on the “Upload” option, then click “Choose File” to select the zip file from your computer. Once selected, press “OK” and press the “Install Now” button.
- Activate the plugin.
- Open the settings page for WooCommerce and click the “Payment Gateways,” tab.
- Click on the sub tab for “Remita Payment Gateway”.
- Configure your “Remita Payment Gateway” settings. See below for details.
How to Configure Remita plugin on WordPress
To configure the plugin,
- Go to WooCommerce
- Settings from the left hand menu,
- click “Payment Gateways” from the top tab.
- Click “Remita Payment Gateway”.
Fill the following credentials
- Enable/Disable – check the box to enable Remita Payment Gateway.
- Title – allows you to determine what your customers will see this payment option as on the checkout page.
- Description – controls the message that appears under the payment fields on the checkout page. Here you can list the types of cards you accept.
- Public Key – enter your Remita Public Key.
- Private Key – enter your Remita Private Key.
- Environment – Select Test or Live.
- Click on Save Changes for the changes you made to be effected.
PayStack
Paystack lets businesses accept payments via credit card, debit card, money transfer and mobile money on their websites or mobile apps. Paystack allows your store in Nigeria, Ghana or South Africa to accept secure payments from multiple local and global payment channels.
How to Install PayStack Payment Gateway on WordPress
- Go to WordPress Admin
- Plugins
- Add New from the left-hand menu
- In the search box type Paystack WooCommerce Payment Gateway
- Click on Install now when you see Paystack WooCommerce Payment Gateway to install the plugin
After installation, activate the plugin.
FlutterWave (Rave)
Accept Credit card, Debit card and Bank account payment directly on your store with the official Rave payment gateway for Woo commerce.
Rave is available in:
- Nigeria
- Ghana
- Kenya
- Uganda
- Tanzania
- Rwanda
- South Africa
- Zambia
- Sierra Leone
How to Install FlutterWave Plugin on WordPress
- Login to your WordPress Dashboard.
- Click on “Plugins > Add New” from the left menu.
- In the search box type Rave Woocommerce Payment Gateway.
- Click on Install Now on Rave Woocommerce Payment Gateway to install the plugin on your site.
- Confirm the installation.
- Activate the plugin.
- Click on “WooCommerce > Settings” from the left menu and click the “Checkout” tab.
- Click on the Rave link from the available Checkout Options
- Configure your Rave Payment Gateway settings accordingly.
How to Download and Install FlutterWave Plugin on WordPress
- Download the plugin zip file.
- Login to your WordPress Admin. Click on “Plugins > Add New” from the left menu.
- Click on the “Upload” option, then click “Choose File” to select the zip file you downloaded. Click “OK” and “Install Now” to complete the installation.
- Activate the plugin.
- Click on “WooCommerce > Settings” from the left menu and click the “Checkout” tab.
- Click on the Rave link from the available Checkout Options
- Configure your Rave Payment Gateway settings accordingly.
How to Configure The Flutterwave (Rave) Plugin
To configure the plugin, go to WooCommerce > Settings from the left menu, click Checkout tab. Click on Rave.
- Enable/Disable – check the box to enable Rave Payment Gateway.
- Pay Button Public Key – Enter your public key which can be retrieved from the “Pay Buttons” page on your Rave account dashboard.
- Modal Title – (Optional) customize the title of the Pay Modal. Default is Rave.
- Click Save Changes to save your changes.